VMWare安装CentOS7
本文最后更新于:8 个月前
本文介绍在VMWare上安装CentOS7的全流程,包括:CentOS的下载、配置、安装、网络配置、建立XShell、XFtp连接
VMWare安装CentOS7
本文使用的VMWare版本是
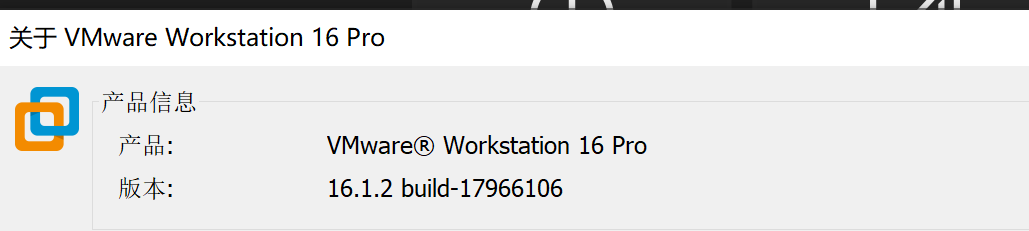
一、下载CentOS 7
链接:centos-7-isos-x86_64安装包下载_开源镜像站-阿里云 (aliyun.com)
我选择下载了Minimal版本的.iso文件
DVD版本 vs Minimal版本
- DVD是标准安装盘,一般下载这个就可以了,里面包含大量的常用软件,大部分情况下安装时无需再在线下载,体积较大
- Minimal ISO:精简版本,包含核心组件,体积较小
二、VMWare配置CentOS7
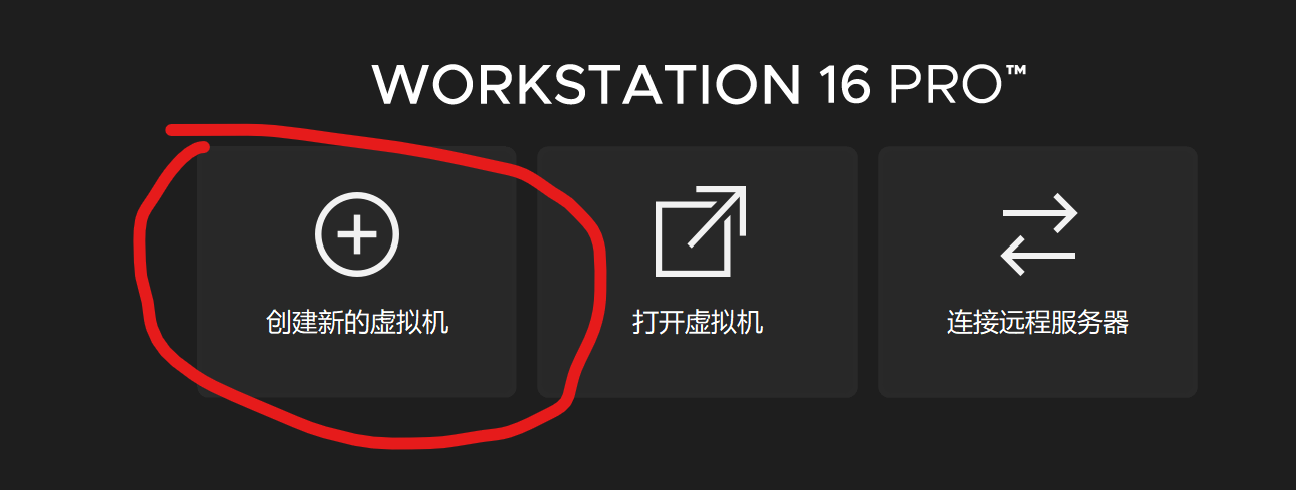
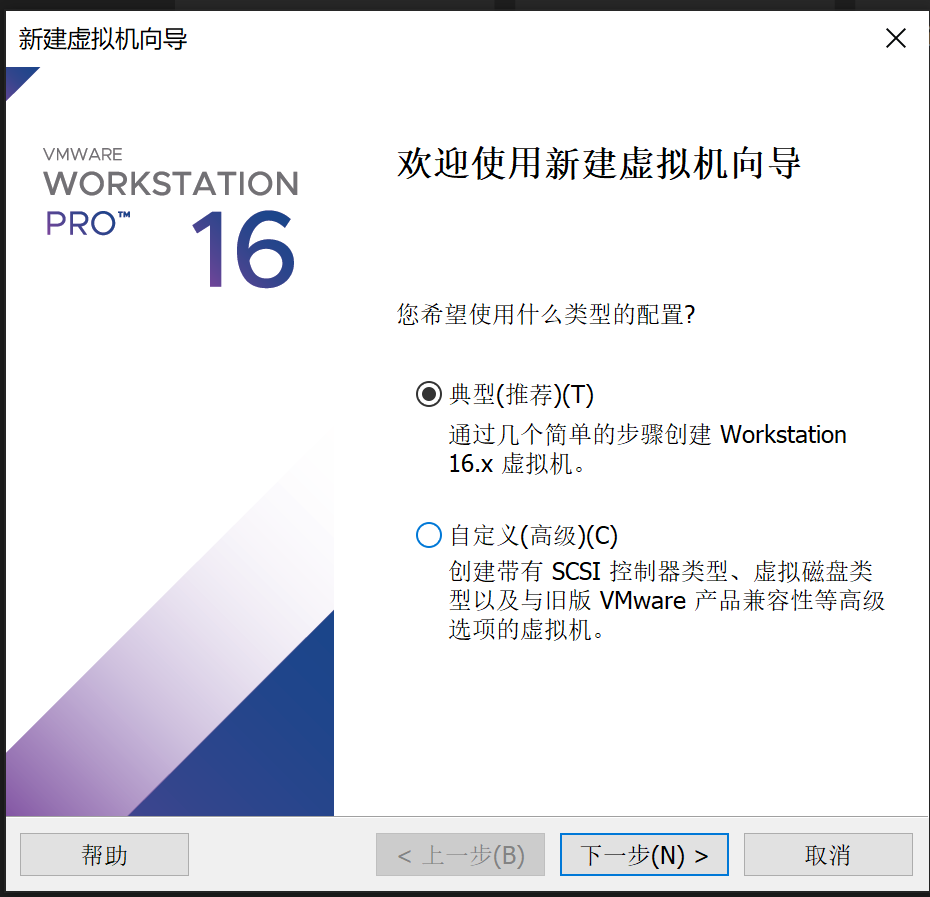
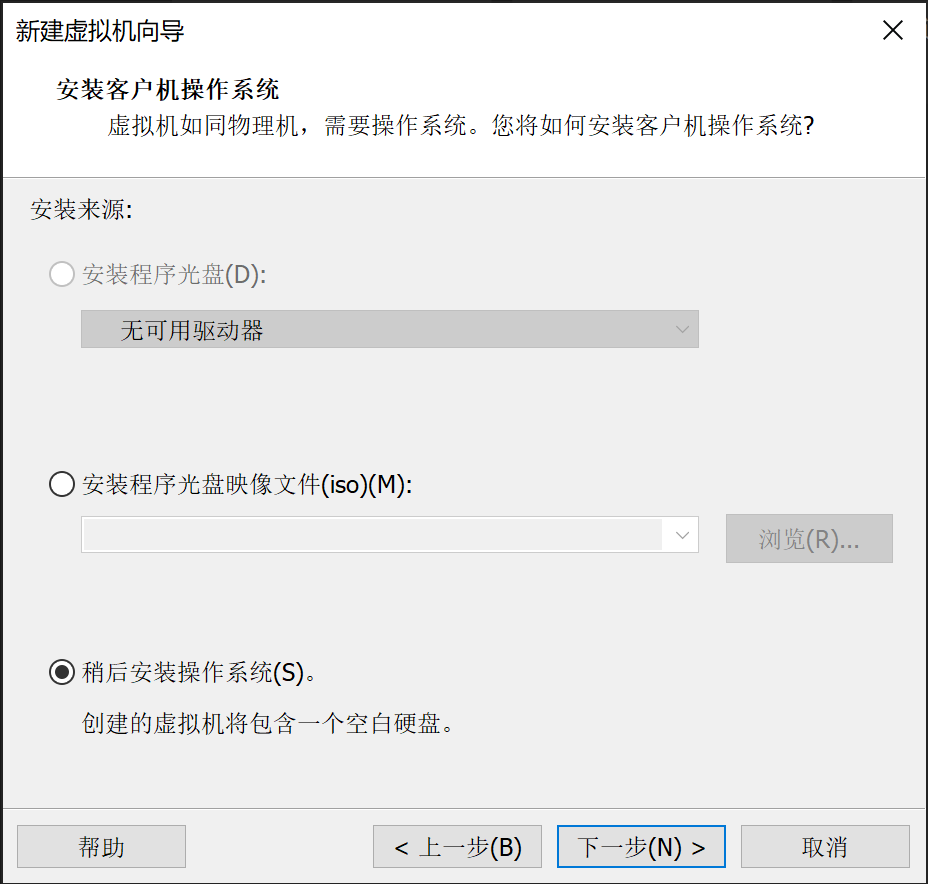
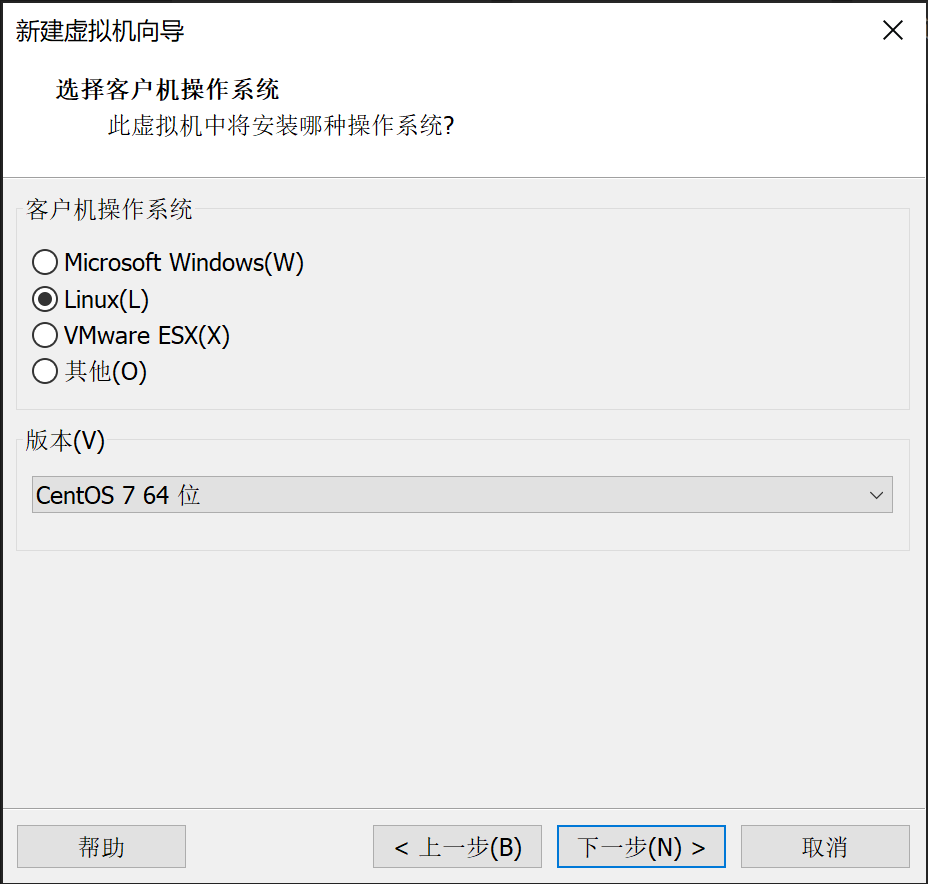

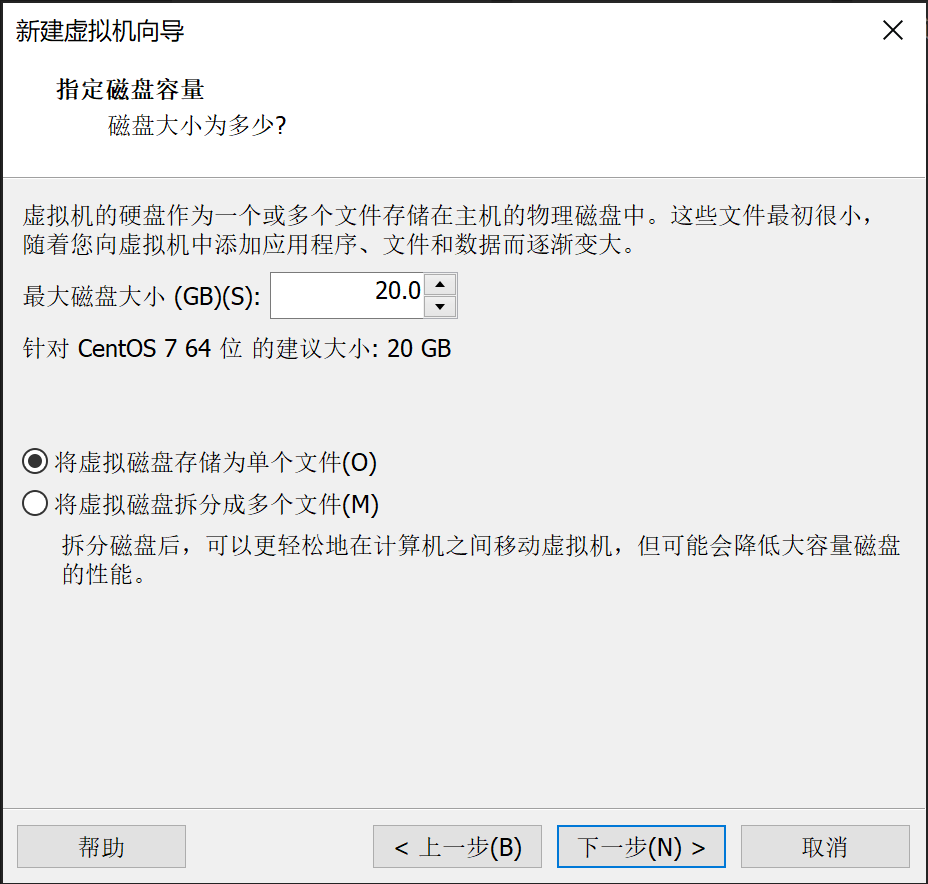
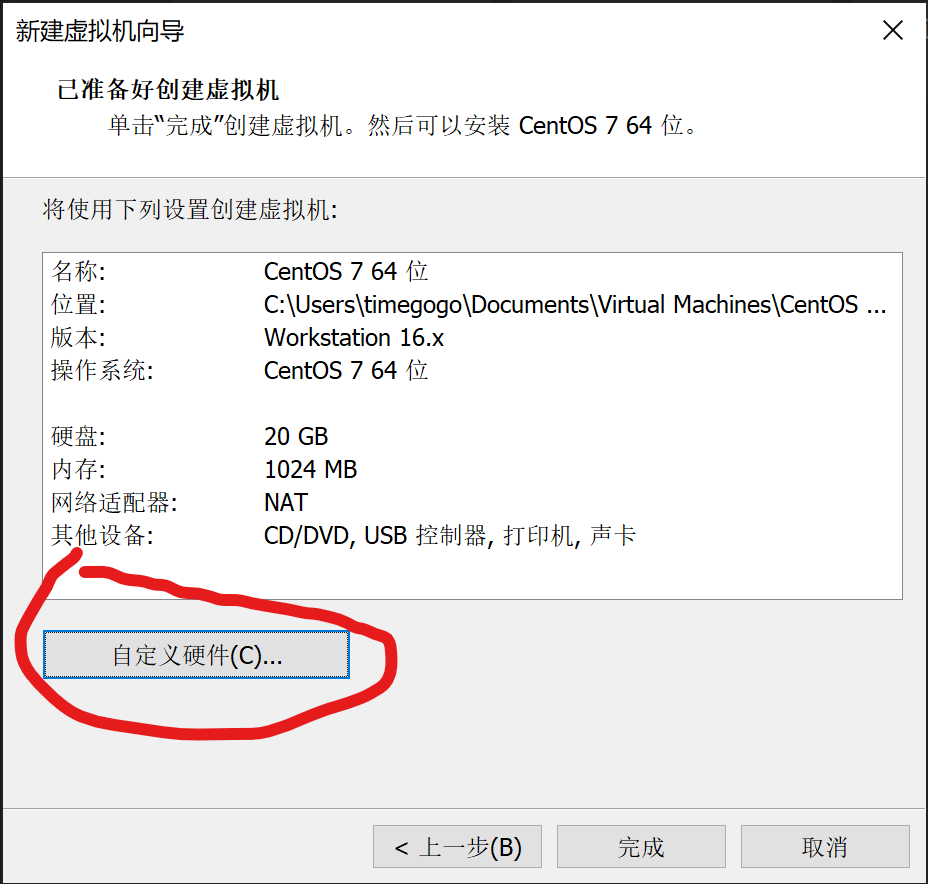
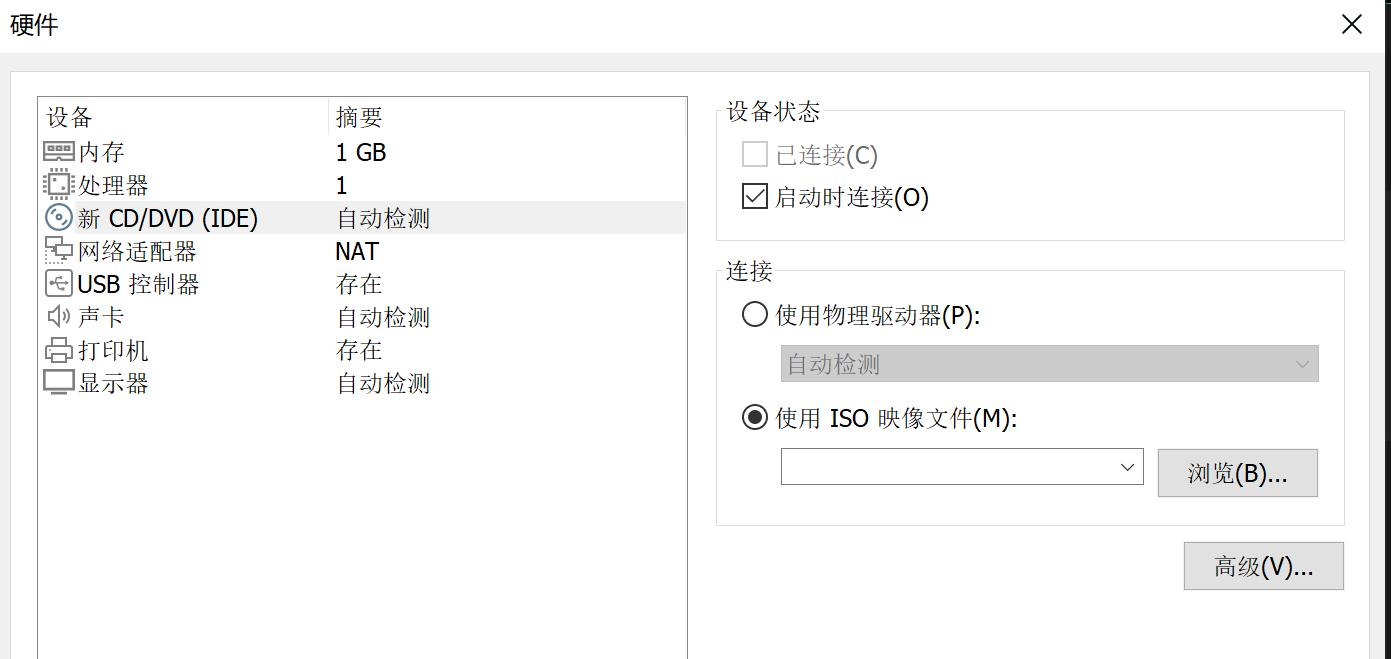
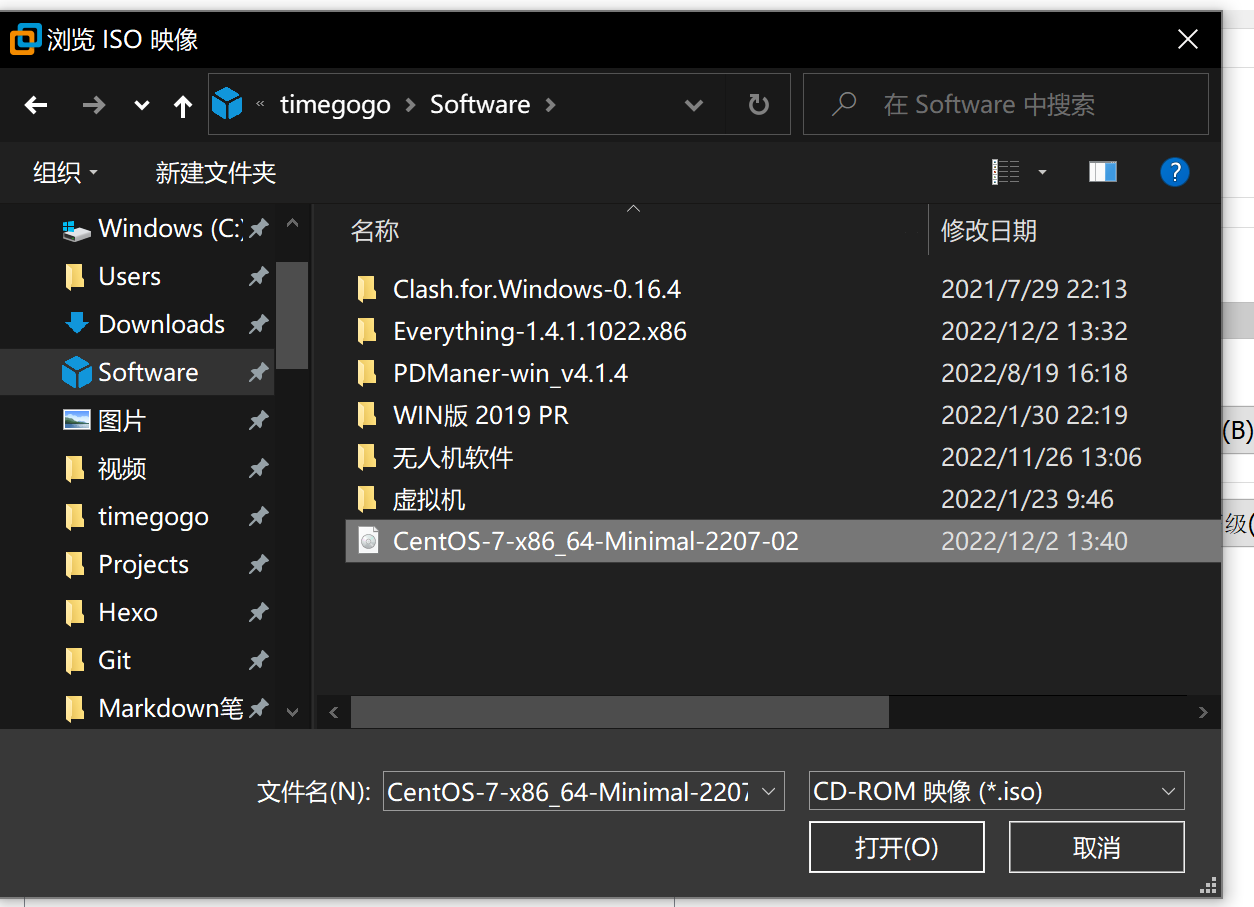
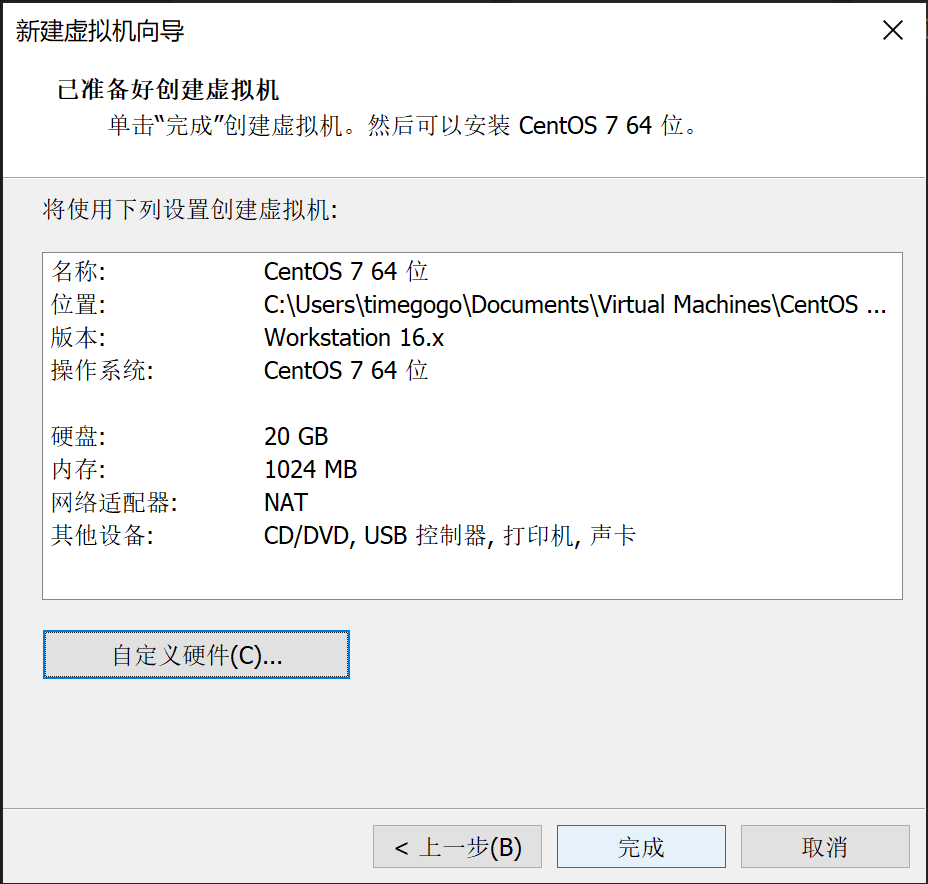
点击完成。
三、安装CentOS7
开启虚拟机

选择Install CentOS 7

等待系统加载完成

语言选择“中文“

设置里面,只要设置【日期和时间】、【软件选择】选“最小安装”(这里提供的iso文件也只能最小安装)、【安装位置】选择”自动分区“就好(不需要了解过多分区的知识,这里影响不大)
然后,点【开始安装】


接下来配置用户设置
设置【ROOT密码】。创建用户这一步可以跳过。点击【完成配置】
最后,点击【重启】

之后,进入的页面如下:

输入root,然后输入刚才设置的ROOT密码(输入密码时是看不见输入的,正常输入就行)即可!
四、CentOS7的网络配置
因为前面在设置CentOS7的网络适配器的时候,设置是NAT模式。
所以有两种方法,一种是自动获取IP,另一种是固定获取IP。下面介绍的是自动获取IP
首先确保CentOS是NAT模式

在VMware界面(管理员方式启动)点击“编辑”里面的“虚拟网络编辑器”,然后勾选DHCP服务将IP地址分配给虚拟机,并设置子网IP(默认就好)
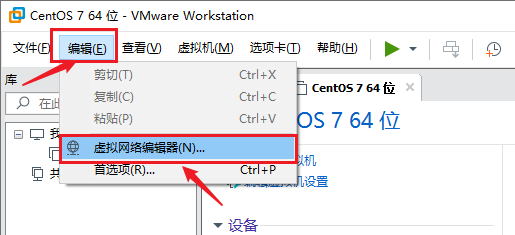
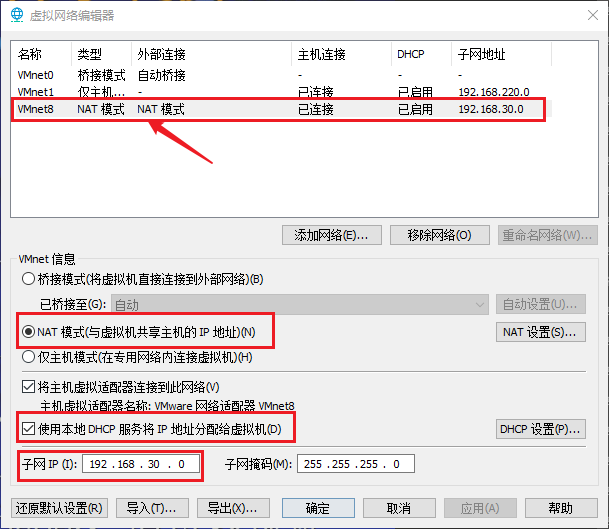
点击NAT模式旁边的“NAT设置”,然后修改与子网IP同网段下的网关IP,就是前三位必须相同

然后进入虚拟机,查看是否有ifcfg-xxx名称的配置文件(ifcfg-lo除外),如果没有则说明网卡没有被识别,这种只能重装或者换个CentOS的版本。
1 | |
编辑ifcfg-ens33文件。将BOOTPROTO设为dhcp,将ONBOOT设为yes
1 | |
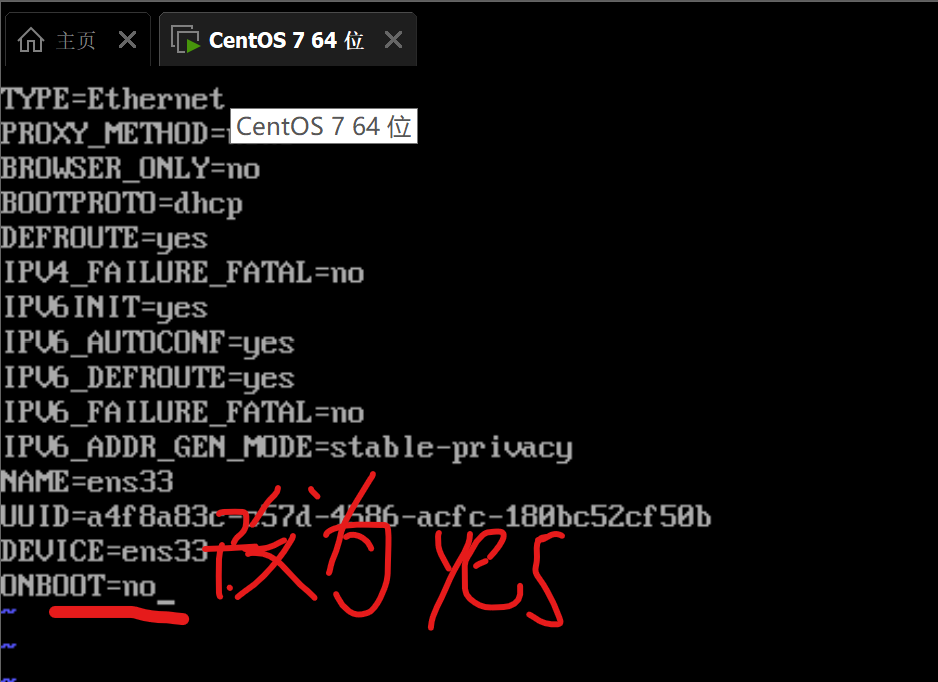
:wq保存退出
1 | |

输入ip addr检查一下动态分配的IP,可以发现分配的动态IP为192.168.126.128

最后验证是否可以访问外网

五、XShell连接CentOS7
XShell下载地址:https://www.netsarang.com/zh/free-for-home-school/
打开XShell,新建会话,填写属性如下

主机这里填写你的CentOS7的ipv4地址。在第【四】节中提到过。
如果是第一次连接,可能还会出现以下的提示

输入要登陆的用户名

输入用户的密码

连接成功!

六、XFtp连接CentOS7
由于可能存在向虚拟机的CentOS7主机中传输文件的需求,所以一并建立XFtp的连接
打卡XFtp,新建会话,连接属性与XShell一致

七、持续关注
由于【四】CentOS7的网络配置中,使用的是自动获取IP,所以不知道计算机重启之后,IP地址是否会发生变化。
如果发生了变化,导致XShell无法再次连接,则需要参考[在VMware中安装CentOS7(超详细的图文教程) - 唐浩荣 - 博客园 (cnblogs.com)](https://www.cnblogs.com/tanghaorong/p/13210794.html#:~:text=1、打开“VMware Workstation“软件,选择”创建新的虚拟机“。 2、选择“典型”选项,然后下一步。,3、选择“稍后安装操作系统”,点击下一步。 4、客户机操作选择“Linux”%2C版本选择“CentOS 7 64位”,点击下一步。)中的网络配置一节,重新配置静态IP
参考文章
[1].[在VMware中安装CentOS7(超详细的图文教程) - 唐浩荣 - 博客园 (cnblogs.com)](https://www.cnblogs.com/tanghaorong/p/13210794.html#:~:text=1、打开“VMware Workstation“软件,选择”创建新的虚拟机“。 2、选择“典型”选项,然后下一步。,3、选择“稍后安装操作系统”,点击下一步。 4、客户机操作选择“Linux”%2C版本选择“CentOS 7 64位”,点击下一步。)