VSCode使用指南
本文最后更新于:6 个月前
介绍VSCode使用相关知识、必备技巧
VSCode使用指南
一、.vscode目录
1 .vscode目录是做什么的
存放工作区的项目配置和工具相关文件
2 setting.json
该文件用来设置项目用到的设置(工作区设置),该文件的设置会覆盖掉vscode编辑器的全局配置
1 | |
3 extensions.json
该文件用来设置项目用到的插件推荐列表
先定义一个extensions.json文件
1 | |
然后到【插件】侧边栏,按下图点击,就会出现上述文件推荐的插件了,然后选择安装即可!
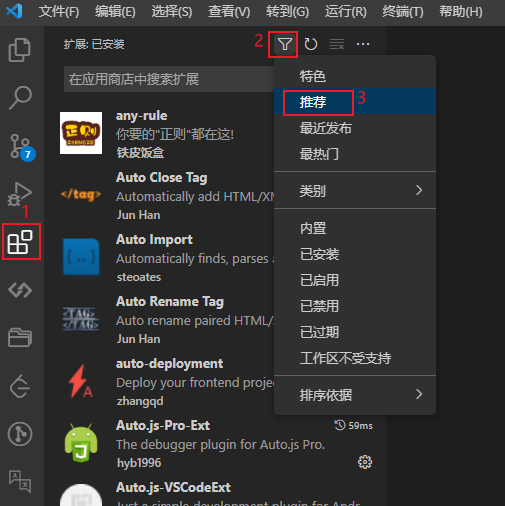
二、setting.json文件
除了.vscode/目录下存在setting.json文件外,还有另外两个setting.json文件。分别如下:
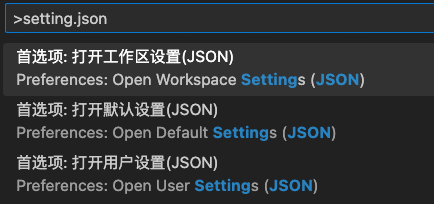
- Default Settings(JSON),默认
- User Settings(JSON),用户。设置面板中的(用户)设置就对应这个文件,所有的修改都在该文件中生效
- Workspace Settings(JSON),工作区
分别代表了不同的影响范围。优先级关系:工作区 > 用户设置 > 默认设置,当有相同项时,前者覆盖后者
三、.editconfig文件
帮助开发人员在不同的编辑器和IDE之间定义和维护一致的编码样式,统一编码风格的配置文件
更多内容:EditorConfig入门 - timegogo
四、格式化
1. 保存时自动格式化
在settings.json(工作区的或用户的皆可)中添加
1 | |
通过设置保存时自动格式化之后,搭配上 Prettier 插件或者VSCode默认的语言功能,就能够实现保存时自动根据对应的规则进行代码格式的修复。但是 ESLint/StyleLint 的规则无法在保存时自动进行修复!
2. 各种Lintter的保存时自动修复
要让 各种Lintter在保存时能够自动进行修复,需要在settings.json中找到editor.codeActionsOnSave这个配置项进行配置

1 | |
3. 不同类型文件使用不同规则
默认格式化程序,可以选择VSCode自带的语言功能,或者如Prettier这样的格式化工具
首先是格式化工具的配置,这个可以编辑器,【右键】-【使用…格式化文档】-【配置默认格式化程序】进行设置
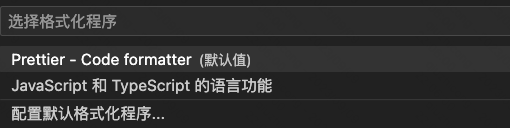
设置后同样会保存在settings.json文件中。
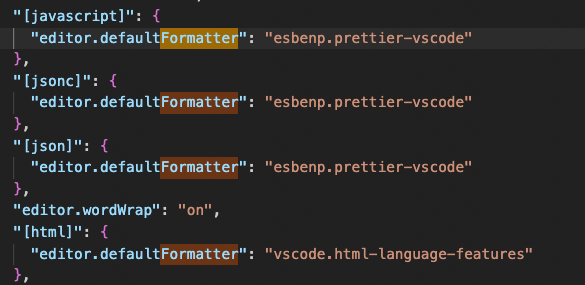
对于各种Lintter工具,则需要到各自的配置文件中进行配置,例如:
1 | |
五、插件推荐
- koroFileHeader,自动生成代码文件头注释,函数注释
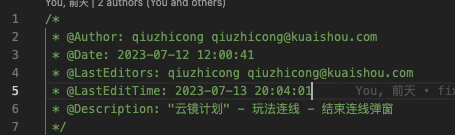
- GitLens,强大的Git图形化工具
- Auto Rename Tag,自动重命名配对的HTML/XML标记
- outline-map,可视, 可互动的大纲地图,如下图

- change-case,转换命名风格,例如从
camel(小驼峰)转成Pascal(大驼峰)
六、自定义snippets
参考文章:一个案例学会 VSCode Snippets,极大提高开发效率 - 知乎 (zhihu.com)
使用案例一

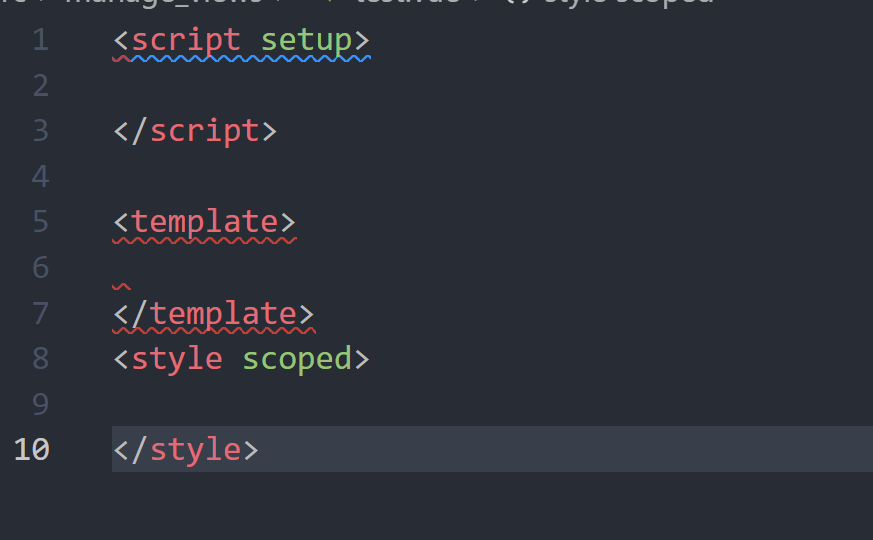
如图,新建vue文件后,输入一个vue,弹出选项,选中然后自动填充预置的代码。
使用案例二
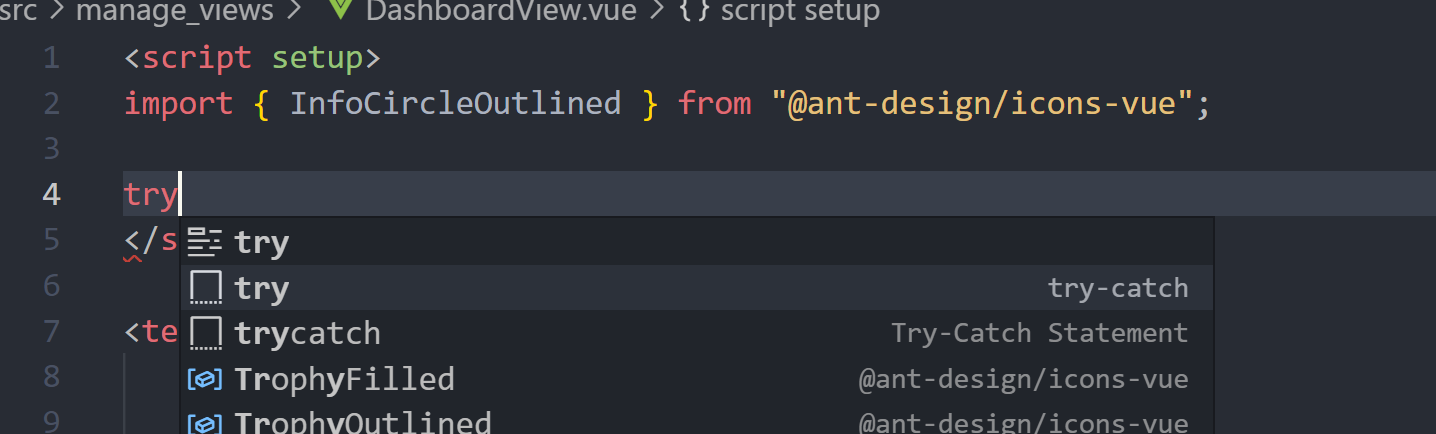
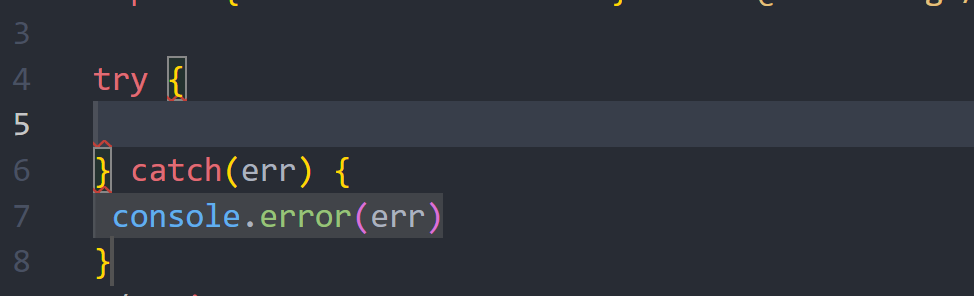
在vue的SFC中的标签内部,输入try,弹出选项,选中自动填充预置的代码段。
配置方法
打开VSCode - 【文件】 - 【首选项】 - 【配置用户代码片段】

然后,它会弹出一个窗口,让你选择配置的文件,配置范围有多种:global、project、language。(language的使用范围有限,比如vue.json设置的,无法在vue的SFC的scipt标签内部使用)

接着,VSCode生成了一个vue.json文件,还给出了使用 介绍 和 Example,(相信看了这么通俗易懂的介绍,不会还有人不会用吧)

最后,保存,再切换到.vue文件中,输入vue,注意:这里只有在顶层输入有效!在script标签内输入是无法触发的!。所以最大的作用是用来初始化文件代码