Mac使用技巧
本文最后更新于:6 个月前
Mac常用操作配置(eg: ssh、配置环境变量、配置iterm2等等)、Mac使用软件(eg: MOS、Shiftlt)
Mac使用技巧
一、常用操作
1. SSH配置
- 第一步,生成ssh秘钥
(待补充)
- 第二步,查看生成的ssh秘钥文件
ssh秘钥文件位置(默认):~/.ssh/
1 | |

2. 环境变量配置
- 如何查看当前的环境变量
1 | |
- 环境变量包含了哪些信息/数据
shell 使用环境变量储存信息,例如当前用户的名称、主机名称以及任何命令的默认路径。在 shell 上下文中执行的所有命令都会继承环境变量,部分命令取决于环境变量。 ——Apple
下面列举一些env的输出
1 | |
- 环境变量文件有哪些
按照加载顺序:
/etc/profile、/etc/paths、~/.bash_profile、~/.bash_login、~/.profile、~/.bashrc
Tips:如果将Shell设置为zsh的话,就没有bash相关的文件(如下图)
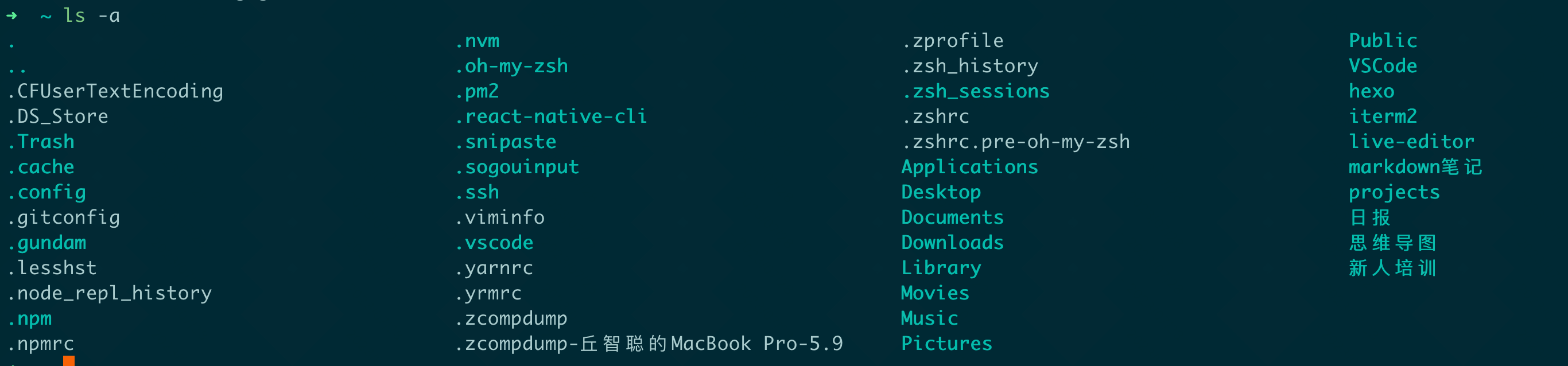
它们的关系是:
/etc/profile和/etc/paths是系统级别的,系统启动就会加载
用户级别的环境变量,~/.bash_profile、~/.bash_login、~/.profile依次查找,找到一个之后,后面的忽略不读
~/.bashrc在打开 bash shell 时加载。相应的,~、.zshrc在打开 zsh shell 时加载
- 如何配置环境变量
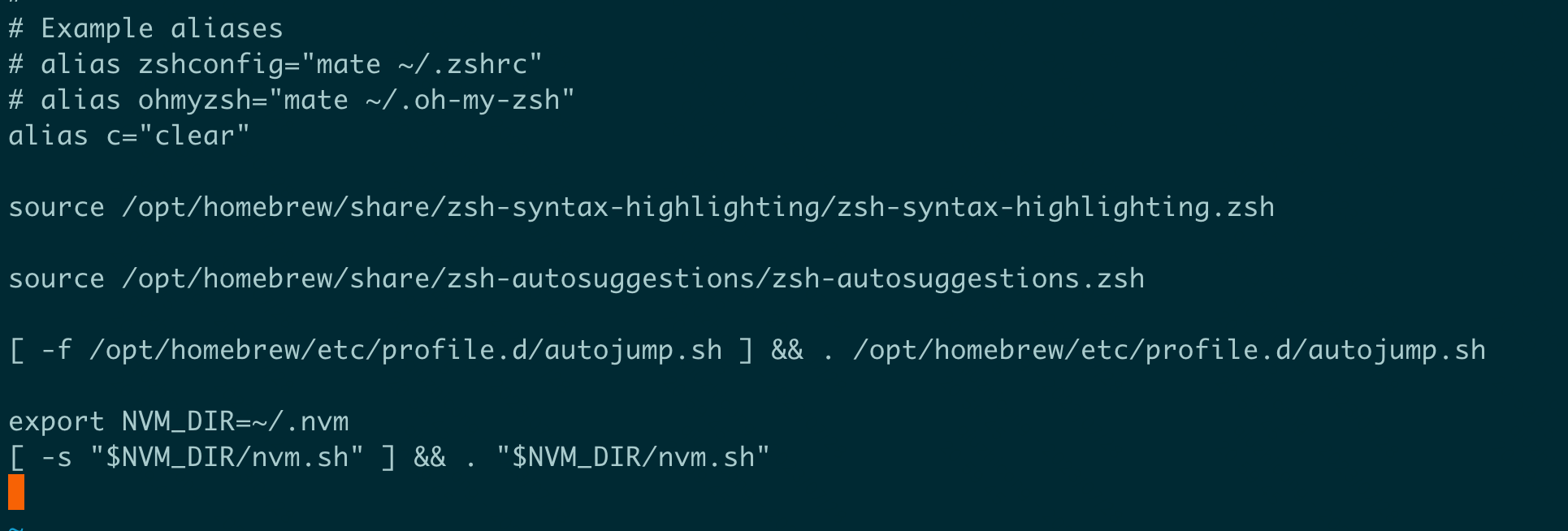
这是目前我做出的自定义配置,从上到下依次是:
(1)配置命令变量,快捷命令
(2)两个source分别是让语法高亮、命令自动补全插件功能生效
(3)让autojump插件生效
(4)设置NVM目录
除此之外,比较常用的配置应该是设置Path变量
- 如何配置Path
环境变量文件(如~/.zshrc)中一般已经存在了Path变量,如果需要添加Path变量,一般会在环境变量文件(如~/.zshrc)中添加如下代码:
1 | |
下面是~/.zhsrc中现存的PATH
1 | |
观察可以发现,包含的路径一般只有两种:bin、sbin
- Path的管理
/etc/目录下有一个paths.d/目录,这个目录专门用来放置Path文件,推测应该是在/etc/path文件中引入了paths.d/目录下所有文件。这样就可以将不同模块的Path配置单独放到一个文件中,更方便管理!
3. iterm2配置
iTerm2安装配置使用指南——保姆级 - 知乎 (zhihu.com)
4. VSCode添加到Path
- 第一种方式
运行VS code并打开命令面板( ⇧⌘P ),然后输入 shell command 找到: Install ‘code’ command in PATH 就行了。
- 第二种方式
1 | |
将 VSCode资源文件夹下的启动程序,软链接到/usr/local/bin中,因为后者在PATH变量中,所以在命令行输入code,就可以直接启动了VSCode了。
注意第一个参数,即源文件需要找到你的Mac中对应的位置,每台设备可能不同
二、实用软件
1. MOS,解决鼠标滚轮反向
默认情况下,Mac与Window的鼠标滚轮滚动方向是相反的,这会导致window转mac的用户很不适应,比如我。
低级的解决办法是:修改系统设置中,关闭“自然滚动”。但是这会导致另一个问题:触摸板的滚动方向变成相反了

中级的解决办法是:买一个适配Mac系统的鼠标,(但这需要等待快递的时间)
高级的解决办法是:使用 MOS | 一个用于在 MacOS 上平滑你的鼠标滚动效果或单独设置滚动方向的小工具, 让你的滚轮爽如触控板 (caldis.me)。目前最完美的解决方案。可以让鼠标和触摸板同时正常工作!
但是,在安装过程中,系统会拒绝打开该安装程序,解决办法见:[【解决方案】MacOS遇到“无法打开xxx,因为Apple无法检查其是否包含恶意软件”,怎么处理。_CSDN博客](https://blog.csdn.net/m0_38068876/article/details/115091884#:~:text=1.上述窗口不要关闭,2.打开“系统偏好设置”->“安全性与隐私”->“通用”,会看到如下所示的界面,选择“仍要打开”。 3.再次重新打开索要安装的Application,会看到如下界面,选择“打开”即可。)
2. 超级剪贴板
超级剪贴板——Paste,APP Store收费,但是可以找到免费版
3. Shiftlt,窗口管理工具
- fikovnik/ShiftIt,窗口管理工具,快速缩放窗口、在多个屏幕之间移动窗口(免费)